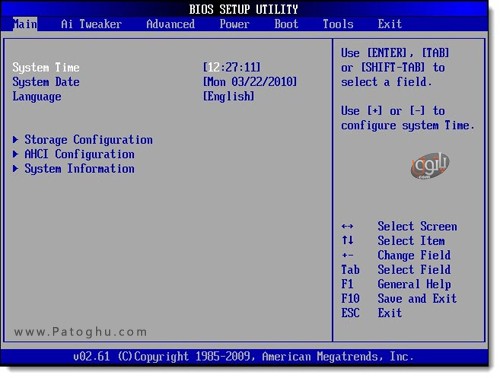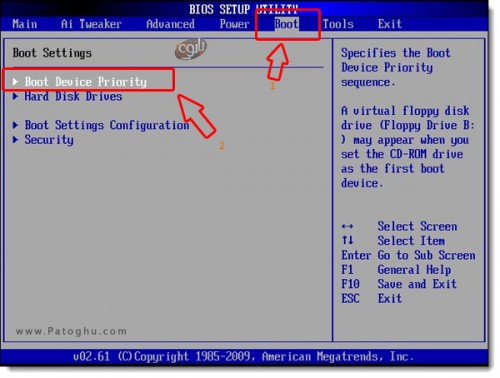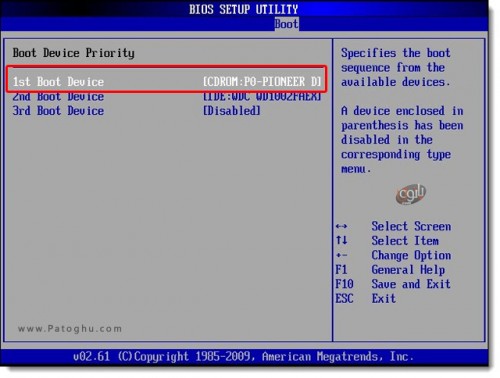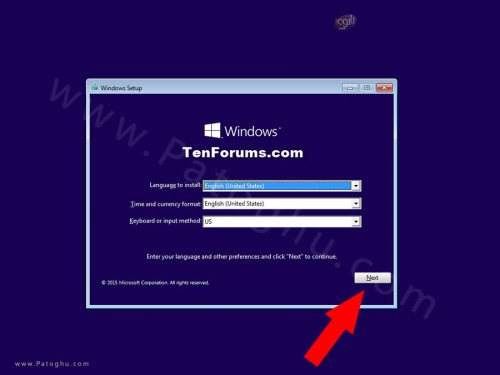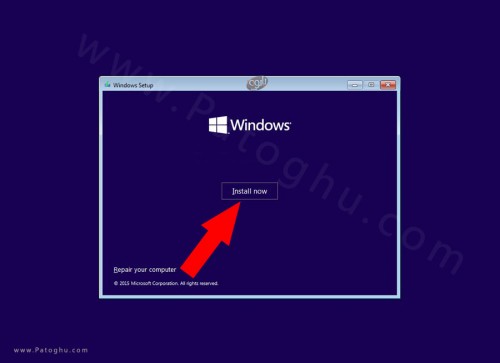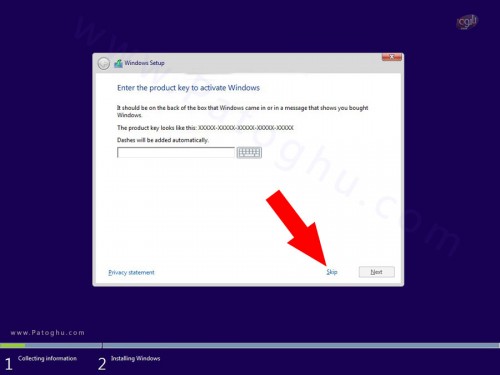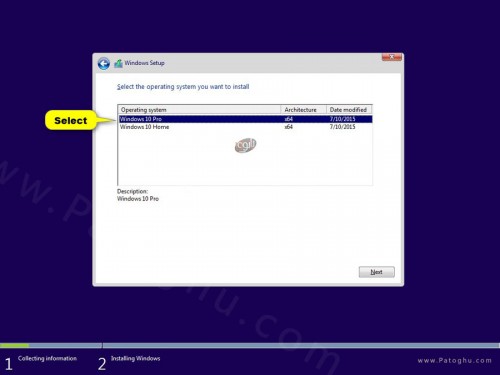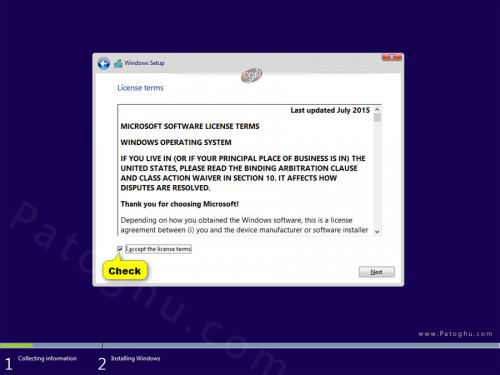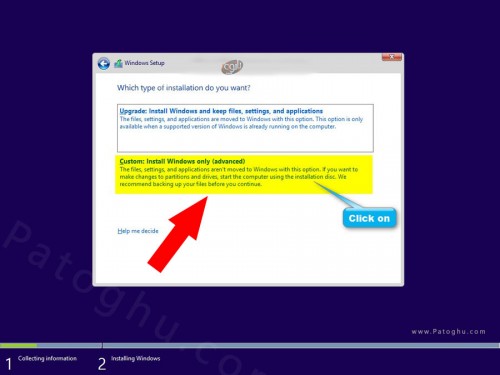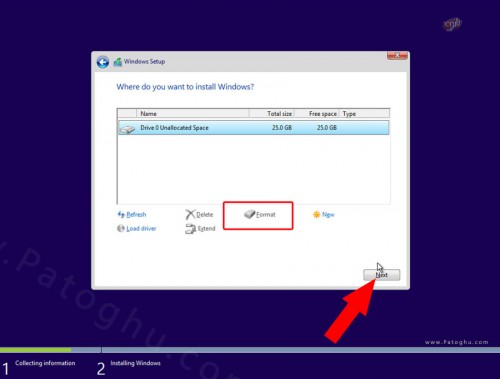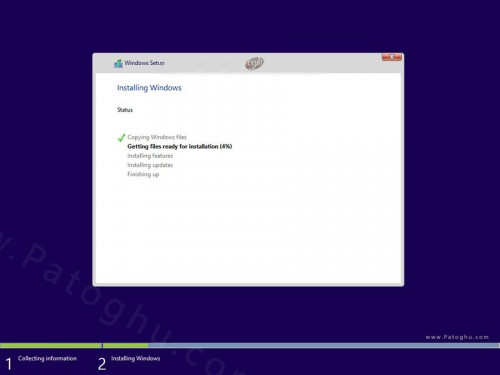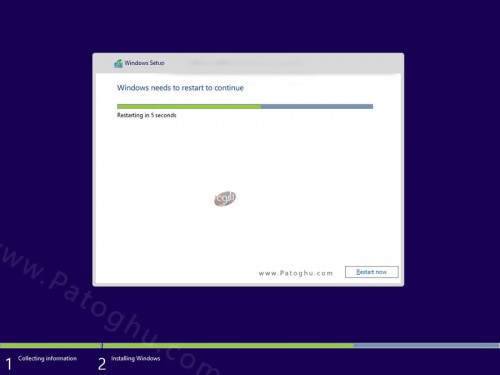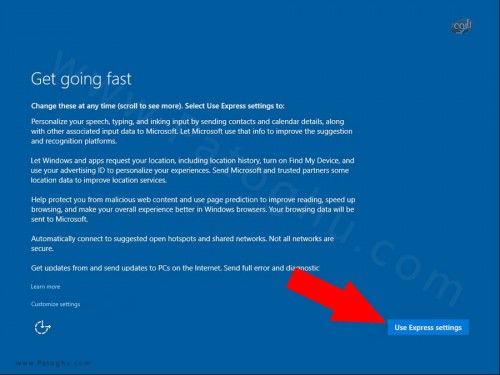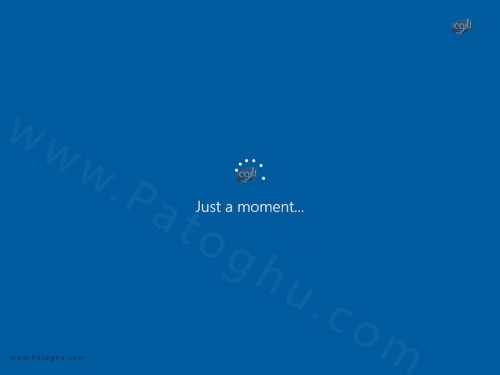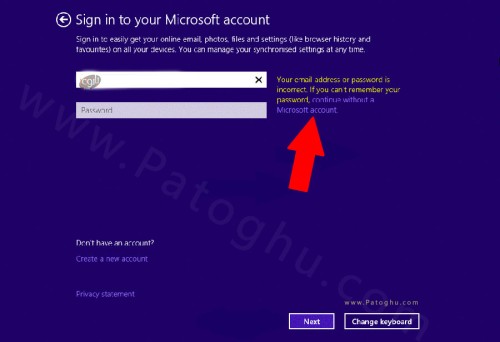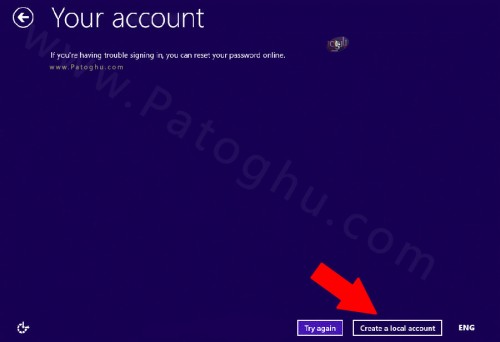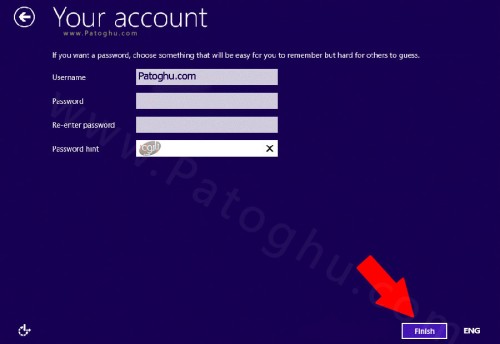تعمیرگاه مجاز کامپیوتر و تعمیر پرینتر ، نمایندگی مجاز تعمیرات کامپیوتر- رایمون نت
رایمون نت مرکز تعمیر و سرویس کامپیوتر و نمایندگی مجاز تعمیرات پرینتر و تعمیرات لپ تاپ در ایرانتعمیرگاه مجاز کامپیوتر و تعمیر پرینتر ، نمایندگی مجاز تعمیرات کامپیوتر- رایمون نت
رایمون نت مرکز تعمیر و سرویس کامپیوتر و نمایندگی مجاز تعمیرات پرینتر و تعمیرات لپ تاپ در ایرانآموزش تصویری نصب ویندوز 10 How Install Windows
ویندوز 10 نام ویندوز جدید مایکروسافت و تا این لحظه جدیدترین محصول مایکروسافت برای لپ تاپ و کامپیوتر ها می باشد ، اگر از ویندوز 7 یا 8 مایکروسافت استفاده می کنید شاید بارها و بارها پیام آپگرید رایگان به ویندوز 10 را مشاهده کرده باشید ، بله درست متوجه شدید شما از طریق بخش آپدیت ویندوز نیز قادر به نصب ویندوز 10 خواهید بود ولی این روش دارای کاستی هایی می باشد از عمده ان می توان به ناسازگار بودن درایورها و ایجاد پوشه windos old هستش ، پس بهترین روش برای نصب ویندوز 10 روش Clean Install و از طریق فلش دیسک و سی دی ویندوز می باشد که ما در این پست دقیقا این روش نصب ویندوز 10 را به صورت کاملا تصویری و مرحله به مرحله برای شما بیان خواهیم کرد.

خوب در ابتدا به حداقل سخت افزار سیستم که می توانید روی آن ویندوز 10 نصب کنیم اشاره می کنیم :
اگر بخواهید ویندوز جدیدی نصب کنید و یا اگر بخواهید از از دیسک نجات آنتی ویروس ها مختلف استفاده کنید باید شما در ابتدا بوت را روی سی دی یا دی وی دی و یا فلش دیسک خودتان تنظیم کنید ، شاید بپرسید چه لزومی دارد با این کار سیستم برای نصب اماده می شود و بجای باز کردن هارد دیسک و ویندوز نصب شده شما اول سی دی یا دی وی دی یا هر وسیله جانبی دیگری را می خواند ، در این اموزش فرا خواهید گرفت به چه صورت بوت خود را برای نصب ویندوز و یا سایر کارها با سی دی و دی وی دی یا فلش دیسک اماده کنید.
در ابتدای آموزش حتما حتما دقت کنید که این اموزش برای تمامی BIOS ها یکی نیست و صفحه بایوس ها در مادربوردهای مختلف به صورت عکسهای زیر نمیباشد ولی تقریبا تا حدی روال کار با چند گزینه پس و پیش به صورت اموزش داده شده می باشد پس خواهشا این نکته را مد نظر داشته باشید.
1 – سیستم خود را ریستارت کنید قبل از شنیدن صدای بیپ و بالا امدن مشخصات باویس کلید DEL ( یا DELET ) کیبورد خود را چند بار فشرا دهید ( در برخی از لپ تاپ ها باید روی F2 ، در برخی از مادروبردها هم باید یا F12 ) را فشار دهید در اکثر موارد با زدن DEL کیبورد وارد صفحه بایوس مادروبرد می شوید. عکس زیر از صفحه تنظیمات بایوس گرفته شده است.
2 – خوب هم اکنون مانند عکس زیر روی سربرگ Boot کلیک کنید ( باز هم عرض میکنم این قسمت نیز در مادربوردهای مختلف متفاوت می باشد ) ، سپس Boot Device Priority را انتخاب کنید و دکمه اینتر را فشار دهید.
3 – اکنون مانند تصویر زیر 1st Boot Device رو انتخاب کنید برای بوت شدن از طریق باید درایور سی دی رام را انتخاب کنید ، برای بوت شدن از روی فلش دیسک باید USB FLASH رو انتخاب کنید و یا نام فلش دیسک خودتان را انتخاب کنید ( دقت داشته باشید برای بوت شدن از طریق فلش باید فلش دیسک شما حتما قبل از امدن به بایوس وصل باشد و مادربورد شما از این خاصیت پشتیبانی کند )
4 – خوب اکنون شما بوت را بسته به انتخاب روی سی دی رام و یا فلش دیسک خودتان تنظیم کرده اید ، برای ذخیره تغییرات اکنون روی F10 کیبورد خودتان کلیک کنید و سپس روی Yes یا OK کلیک کنید تا تنظیمات ذخیره شود ، تمام شد اکنون شما برای نصب ویندوز اماده هستید .
بیشتر بخوانید : راهنمای خرید سیستم کامپیوتر (PC) با بودجه های مختلف (از 1 تا 10 میلیون تومان)
خوب هم اکنون به آموزش نصب ویندوز 10 می پردازیم :
1 – بعد از بوت شدن از طریق سی دی یا فلش باید کمی صبر کنید تا وارد مراحل نصب شوید و با عکس زیر مواجه می شوید. که باید روی Next کلیک کنید.
2 – مانند عکس زیر روی نوشته Install Now کلیک کنید.
3 – در این مرحله بستگی به نوع سی دی یا فلش شما با صفحه وارد کردن لایسنس ویندوز 10 روبرو می شوید که دو حالت دارد :
الف – شما سریال ویندوز دارید در این صورت سریال را وارد کنید و روی Next کلیک کنید .و بقیه مراحل نصب را دنبال کنید.
ب – شما لایسنس ویندوز را ندارید ، در این حالت روی Skip یا I don’t have a product key کلیک کنید و بقیه مراحل نصب را دنبال کنید.
4 – در این مرحله باید نوع ویندوزی که می خواهید نصب کنید را انتخاب کنید ، دقت داشته باشید در برخی از سی دی های ویندوز 10 انواع مختلف ویندوز برای نصب موجود هستش که شما بسته به نیاز خود یکی از آنها را انتخاب می کنید پیشنهاد ما به شما نصب نسخه Pro یا Enterprice می باشد. در تصویر زیر ما نسخه Pro را برای نصب انتخاب می کنیم.
5 – در این مرحله مانند عکس زیر تیک I accept the license terms را زده و روی Next کلیک کنید.
6 – در این مرحله روی Custom: Install Windows only (advanced) کلیک کنید. مانند تصویر زیر
7 – در مرحله بعدی باید درایوی که قصد نصب ویندوز 10 را دارید انتخاب کنید ، در عکس زیر ما ویندوز را روی هارد خام که یک درایو داره نصب می کنید ولی برای شما احتمالا 3-6 درایو داشته باشید بهتره نصب توی درایو C انجام شود ، برای نصب ویندوز 10 باید ابتدا درایوی که قصد نصب ویندوز را دارید فرمت کنید برای فرمت شما باید درایو را انتخاب کنید و سپس روی Format کلیک نمایید . در عکس Format را با کادر مشخص کرده ایم. بعد انجام کارهای قید شده روی Next کلیک کنید.
8 – بعد از این مرحله وارد مرحله کپی کردن اطلاعات ویندوز 10 روی هارد دیسک می شوید که باید تا اتمام نصب صبر کنید عکس زیر از محیط مراحل نصب گرفته شده است.
9 – اگر با مرحله ای مانند تصویر زیر مواجه شدید ، یعنی سیستم در حال ریستارت می شود که باید صبر داشته باشید یا روی Restart now کلیک کنید.
10 – بعد از این مرحله سیستم ریستارت شده و شما بعد از بالا امدن سیستم لولگوی ویندوز 10 را خواهید دید که بعد از چند دقیقه دوباره ریستارت شده و وارد مراحل نصب نهایی ویندوز 10 می شوید که باید روی Use express settings کلیک کنید ( دقت داشته باشید بهتر است اینترنت خود را قطع کنید و یا به وای فای های پیشنهادی اصلا وصل نشوید ، چون در اینصورت باید اکانت مایکروسافت خودتان را وارد کنید ، البته اگر اکانت مایکروسافت دارید مشکلی نیست و اینترنت را وصل کنید )
11 – اگر با عکس زیر مواجه شدید صبر کنید تا این مرحله به پایان برسد.
12 – در صورت مواجه شدن با صفحه ای مانند عکس زیر اگر اکانت مایکروسافت دارید آن را وارد کنید و سپس روی Next کلیک کنید و در غیر اینصورت یک اکانت الکی وارد کرده و سپس مانند تصویر زیر روی continue without a Microsoft account کلیک نمایید.
13 – در صورت مواجه شدن با عکس زیر روی Create a local account کلیک نمایید مانند تصویر زیر :
14 – در مرحله بعد باید نام کامپیوتر خودتان را وارد نمایید ، در بخش Username نام کامپیوتر دلخواه را وارد کنید و اگر قصد گذاشتن پسورد را دارید قسمت های Password و Re Password و Password hint را وارد کنید در غیر اینصورت این قسمت را پر نکنید. و سپس روی Finish کلیک کنید.
نکته : در صورتی که اکانت مایکروسافت معرفی کرده اید مراحل 13 و 14 را نخواهید دید و وارد ویندوز می شوید.
15- تبریک میگوییم و اکنون ویندوز 10 شما نصب و آماده استفاده می باشد.
منبع : learn.patoghu