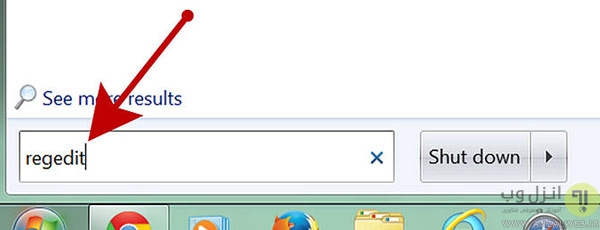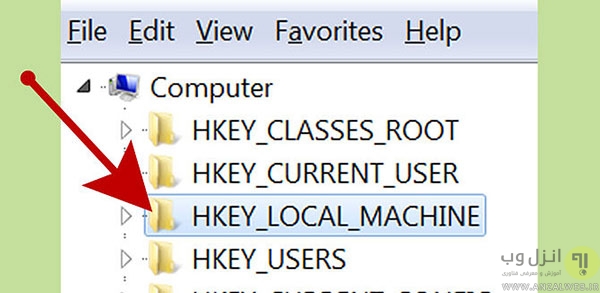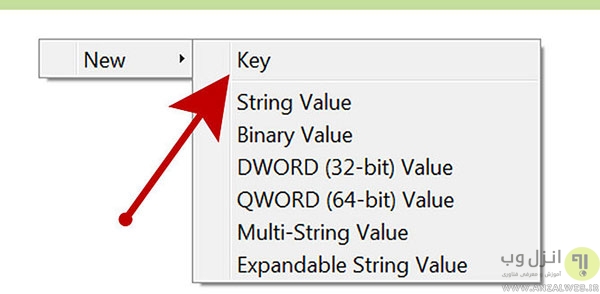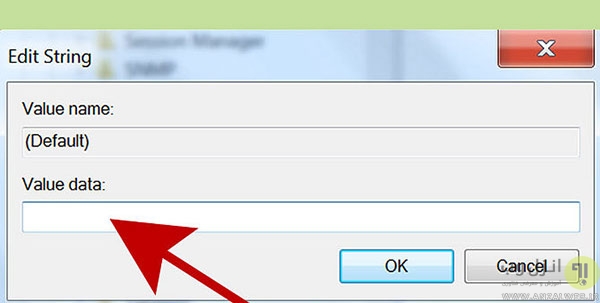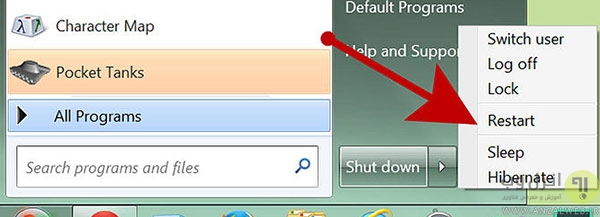۷ روش حل مشکل ارور Write Protection فلش ، مموری کارت و ..
رایت پروتکشن (Write protection) ، یک نوع شیوه ی حفاظتی از وسایلی نظیر SD card ، فلش مموری می باشد که از ایجاد هرگونه تغییر روی این ابزارها ، جلوگیری می کند. به عنوان مثال زمان فرمت فلش ، مانع فرمت کردن و یا دسترسی به اطلاعات می شود . در این پست از انزل وب ، راهکاری را برای رفع مشکل Write protection فلش ، مموری و… معرفی می کنیم. با ما همراه باشید.
آموزش رفع مشکل و حذف پیغام خطا Write Protection فلش مموری ، اس دی کارت
How to Disable Write Protection Error Flash Drive , Micro SD and SD Cards
دراستفاده از USB و سایر دستگاه های مشابه ، گاهی خطاهایی بروز میدهد که بهتر است نسبت به آن ها آگاهی داشته باشیم. اررور USB Device Not Recognized یکی از خطاهایی بود که قبلا در انزل وب معرفی کرده ایم. گاهی اوقات خطای رایت پروتکشن به علت وجود مشکلات فیزیکی در ساختار خود فاش مموری ایجاد میشود. لذا شاید قبل از هر اقدامی بهتر باشد که ساختار فلش مموری یا مموری کارد بررسی شود و در صورت نیاز یک فلش مموری جدید خریداری کنید. اما گاهی این خطا به علت مشکلات داخلی می باشد . برای حذف این مشکل در فلش مموری ، درایو USB و ..روش های مختلفی از جمله ابزارهای ویندوز و یا تنظیمات پیشرفته ای وجود دارد که هر یک را بررسی می کنیم
توجه کنید ترفند حذف Write Protection در اکثر ویندوز ها از جمله ویندوز ۱۰ و سیستم عامل های مک قابل اجرا است.
حذف Write Protection از فلش مموری و درایو USB
۱- اولیم گام زمانی که با پیغام Write protection در فلش مموری و… مواجه شدید ، یافتن سوییچ فلش مموری می باشد .معمولا فلش مموری ها دارای یک سوییچ هستند که در سطح خارجی قرار گرفته است و با حرکت زبانه به سمت جلو عقب ، می توانید آن را unlock کنید.در صورتی که سوییچ موجود در فلش مموری مخدوش شده است و در حال حاضر قابل استفاده نیست ، با مقداری چسب نواری یک زبانه ی مربعی شکل بسازید و بخش مربوطه با بپوشانید تا بتوانید به جای بخش شکسته شده ، از آن استفاده کنید.
در صورتی که فلش شما فاقد این سوییچ می باشد ، باید گام بعدی را دنبال کنید:
در صورتی که از کارت آداپتور USB استفاده می کنید ، روی آداپتور ممکن است این سوییچ وجود داشته باشید.
در صورتی که از کارت ریدر های مک بوک استفاده می کنید ، زمانی که آن ها را وارد می کنید ، یک سوییچ مشخص است . تلاش کنید که سوییچ مموری کارت را در دو جهت حرکت دهید.
۲-برخی از وسیله ها ، امکان تغییر sharing permissions یا مجوز های به اشتراک گذاری را با وجود رایت پروتکشن به شما می دهند. در صورتی که از ویندوز استفاده می کنید ، روی دستگاه مد نظر خود راست کلیک کنید و سپس مسیر زیر را طی کنید.:
Share → Advanced Settings → Permissions
از بخش permission ، باکس full control را تیک بزنید و سپس روی OK کلیک کنید.
در صورتی که با پیغام file is write-protected مواجه شدید ، و این خطا مربوط به فایل فلش مموری و یا اس دی کارت نبود ، در این حالت نیازی به غیرفعال سازی خطای رایت پروتکشن نیست.
۳-گاهی این مشکل به خاطر آداپتوری می باشد که از آن برای اتصال مموری کارد خود استفاده می کنید. به عنوان مثال در آداپتور های SDHC ، SD card یا microSD ، ممکن است بتوانید محتوای فایل را ببینید ، اما متاسفانه امکان تغییر در فایل ها وجو ندارد. در این حالت آداپتور خود را نگاه کنید و متن روی آن را نوع مموری کارد خود مقایسه کنید.
در صورتی که برای مشاهده ی محتوای مموری کارد روی کامپیوتر ، از کارد ریدر های موجود استفاده می کنید ، بهتر است که اتصالات را چک کنید و یا کارد ریدر را تغییر دهید.
۴- در صورتی که روش های معرفی شده کارآمد نبود و یا این که نتوانستید آدایتور دیگری را تهیه کنید ، به نکات زیر دقت کنید:
با ابزار Diskpart در ویندوز ، رجیستری را تنظیم کنید.
در صورتی که از مک بوک استفاده می کنید ، Disk Permissions را تغییر دهید.
در صورتی که به فایل ها و یا بخش های مدیریتی موجود نیازی ندارید ، تا حد امکان آن ها را فرمت کنید.
پیشنهاد میکنم مقاله ۴ روش حل مشکل فرمت نشدن فلش مموری را مطالعه کنید.
از بین بردن Write Protection با ابزار Diskpart
۱- در منوی استارت عبارت cmd را تایپ کنید. سپس پنجره ای به صورت پاپ آپ باز میشود که کامند نام دارد.
۲-در پنجره ی باز شده Diskpart را تایپ کنید و اینتر را بزنید.
۳- سپس list disk را تایپ کنید و اینتر را بزنید. با این کار تمامی دیسک های موجود لیست میشود که دیسک مربوط به فلش مموری و یا مموری کارد را شامل میشود.
برای این که بتوانید تشخیص شوید کدام یک از درایو های موجود write protected شده است ، در بخش computer ، آیکن مربوط به هریک را بررسی کنید. همچنین می توانید محتوای یک درایو را خارج کنید و باتایپ مجدد list disk مشاهده کنید که کدام یک از درایو ها ناپدید میشوند.
۴- زمانی که مطمئن شدید کدام یک از دیسک ها write protected می باشد ، select disk X را تایپ کنید. به جای x ، نام مربوط به درایو را قرار دهید.
۵-عبارت attributes disk clear readonly را تایپ کنید و سپس اینتر را بزنید. این عبارت سبب غیرفعال شدن محدودیت رایت پروتکشن میشود.
۶- نهایتا exit را تایپ کنید و سپس درایو را خارج کنید تا مشکل Write protection بر طرف شود. برای خروج USB بدون استفاده از Safely Remove Hardware مطلبی در انزل وب معرفی کردیم که مطالعه آن می تواند برای شما مفید باشد.
حذف پیغام Write Protection با تنظیمات رجیستری ویندوز
قبل از این که بخواهید با این روش اقدام به حل مشکل Write protection فلش مموری و… کنید، ابتدا دقت داشته باشید که رجیستری ویندوز محلی مناسب و ایده آل برای دسترسی به اطلاعات مهم است. بنابراین همان طور که دسترسی به این بخش ، به سادگی مشکل رایت پروتکشن را می تواند رفع کند ، ممکن است سبب ایجاد اختلالاتی در بخش های دیگر شود. برای جلوگیری از این مشکلات ، سعی کنید که تنها تنظیماتی که در ادامه به آن اشاره میشود را تغییر دهید. بنابراین زمانی که USB را به ویندوز متصل می کنید ، باید در تغییر تنظیمات دقت کنید. قبلا آموزشی تحت عنوان آگاهی از دستگاه ها متصل شده به پورت USB معرفی کرده ایم که می تواند در این زمینه مفید باشد.
۱- ابتدا ادیتور رجیستری را باز کنید. برای باز کردن این بخش ، کافیست در منوی استارت regedit را تایپ کرده و سپس اینتر را بزنید.
در صورتی که نتوانستید به بخش مربوطه با این روش دسترسی پیدا کنید ، registry error یا registry errors را تایپ کنید.
۲-به دنبال فولدر HKEY_LOCAL_MACHINE بگردید. این فولدر از بخش Computer در منوی سمت چپ در دسترس می باشد.
۳- در فولدر HKEY_LOCAL_MACHINE ، فولدر دیگری به نام SYSTEM را جست وجو کرده و سپس باز کنید. سپس بخش CurrentControlSet و نهایتا Control را باز کنید. در بخش کنترل ، فولدری به نام StorageDevicePolicies را جست وجو کنید .
۴- در صورتی که با گام سوم نتوانستید ، فولدر را بیابید ، این فولدر ، یعنی StorageDevicePolicies را بسازید.برای ایجاد این فولدر، در بخشی از صفحه ی فولدر کنترل که خالی است ، راست کلیک کنید و سپس با انتخاب گزینه ی New ، فولدر جدیدی به همین نام بسازید.
۵-در فولدر StorageDevicePolicies ، روی کلید WriteProtect دوبار کلیک کنید و سپس مقدار Value data را از ۱ به صفر تغییر دهید.
در صورتی که فولدر را مطابق گام سوم ساختید ، در بخشی از صفحه که خالی است راست کلیک کنید و سپس new ، و بعد از آن DWORD (32-bit) value را انتخاب کنید.
فایل جدیدی که ساخته میشود را به WriteProtect تغییر نام دهید و با دوبار کلیک روی آن ، مقدار مقدار Value data را از ۱ به صفر تغییر دهید.
۶- نهایتا برای اعمال تغییرات و از بین بردن Write protection ، سیستم خود را یک بار ری استارت کنید.
حذف Write protection با Permissions Repair (برای کامپیوترهای اپل)
۱- ابتدا مسیر Applications → Utilities → Disk Utility را طی کنید تا بتوانید به Disk Utility دسترسی پیدا کنید.
۲- در این بخش تمامی دیسک ها ودرایو ها مشخص شده اند. درایوی که write protected شده است را انتخاب کنید.
۳- سپس Repair Disk Permissions را انتخاب کنید تا تمامی خطا ها تصحیح شود و مشکل رایت پروتکشن برطرف شود.
رفع ارور Write Protection با فرمت کردن مموری کارد یا فلش مموی
دقت داشته باشید که با این روش تمامی اطلاعات موجود در sd card ، فلش و.. از بین می روند و هیچ یک از آن ها مجددا در دسترس نخواهند بود. با این حال سبب حذف این خطا به صورت کامل میشوند. البته اگر متوجه شدید که خطاهای موجود به خاطر مشکلات فیزیکی sd card می باشد ،نحوه ریکاوری عکس ها از روی مموری کارت معیوب را قبلا در انزل وب آموزش داده ایم.
۱- برای شروع رفع مشکل Write protection در sd card و …، ابتدا هرگونه دستگاه متصل به کامپیوتر را جدا کنید.
۲- روی درایو مربوطه کلیک کنید و Format را انتخاب کنید. این فرآیند بسته به حجم اطلاعات ممکن است طول بکشد.
۳- در کامپیوتر های اپل ، برای فرمت کردن ، مسیر Applications → Utilities → Disk Utility را طی کنید . سپس فلش مموری یا مموری کارد خود را وارد کنید و از تب سمت چپ ، روی Erase کلیک کنید.
۴-جهت فرمت کردن در گوگل کروم بوک ، Files app را باز کنید. وقتی که درایو مربوطه در سمت چپ ظاهر شد ، روی آن راست کلیک کنید و سپس Format device را انتخاب کنید.
رفع مشکل Write Protection فلش با File Disabling در ویندوز
برای شروع دقت داشته باشید که حتما با اکانت administrator وارد شده باشید.
۱-روی فایل مورد نظر راست کلیک کنید و سپس گزینه Properties را انتخاب کنید.
در پنجره ی Properties ، تب Security tab را که در بالای پنجره قرار دارد انتخاب کنید.
۲-در لیست موجود نام اکانت خود را پیدا کنید و سپس دسترسی به را Read & Write ، Read & Execute یا Full Control تغییر دهید.
پیشنهاد ویژه : مقاله ی آموزش تصویری نصب ویندوز 10 How Install Windows را مطالعه کنید.
حل مشکل Write Protection با File Disabling در مک
۱-ابتدا روی فایل مورد نظر خود راست کلیک کنید و گزینه ی Get Info را از منوی کشویی ظاهر شده انتخاب کنید.
۲- به دنبال بخش Sharing & Permissions در صفحه ی اطلاعات ظاهر شده باشید.
۳-در لیست بخش Sharing & Permissions ، به دنبال نام کاربری یا یوزر نیم خود باشید. زیر ستون Privilege در کنار نام کاربری شما ، روی تنظیمات Read Only کلیک کنید و سپس آن را به Read & Write تغییر دهید.
منبع : انزل وب