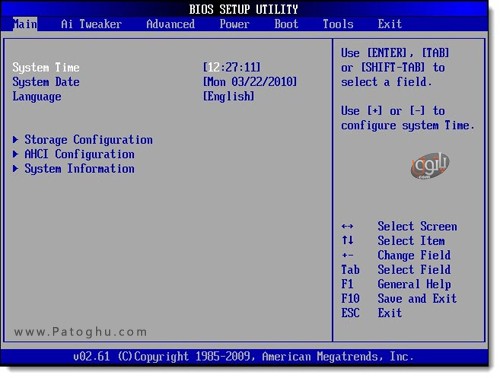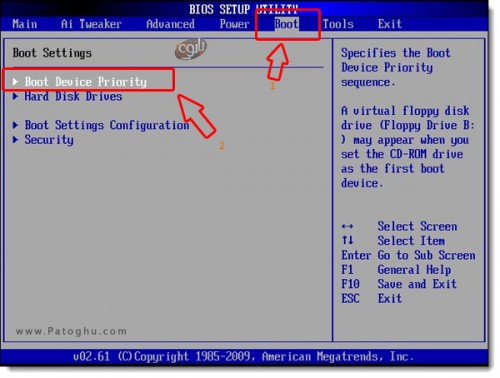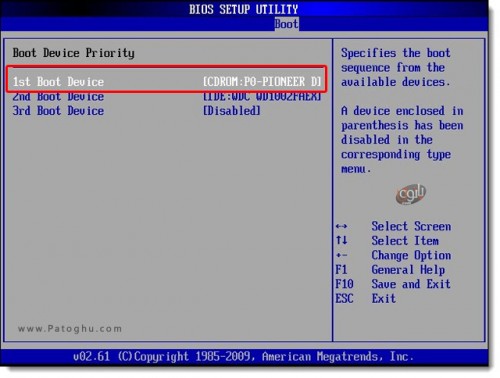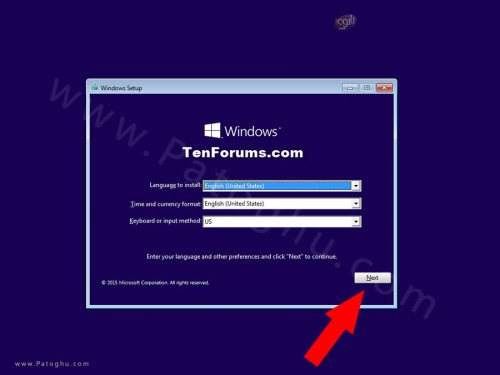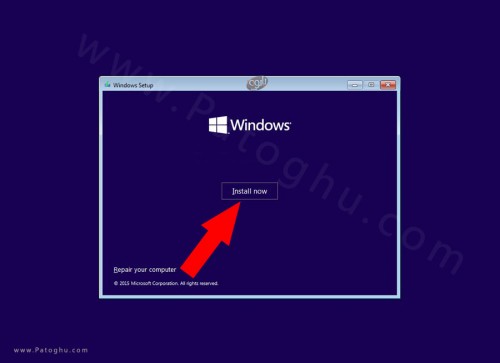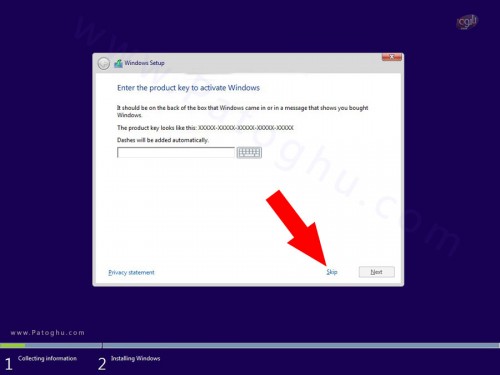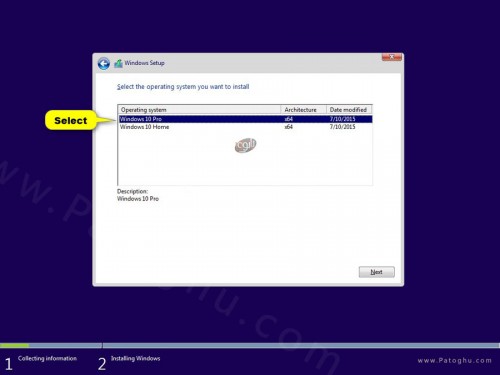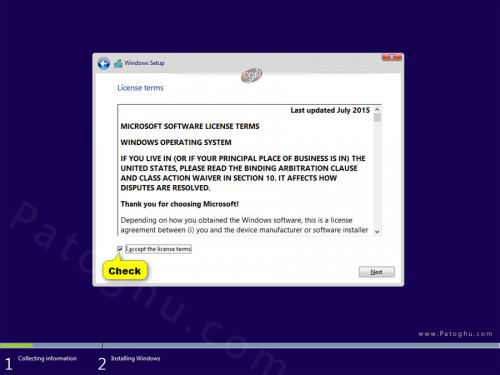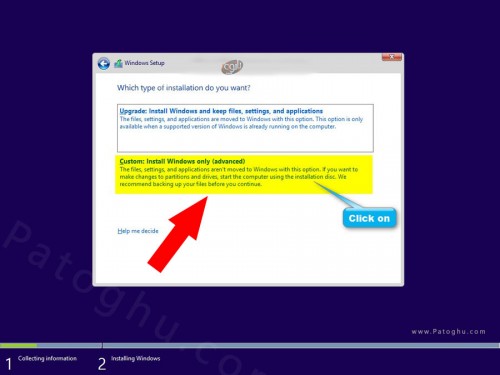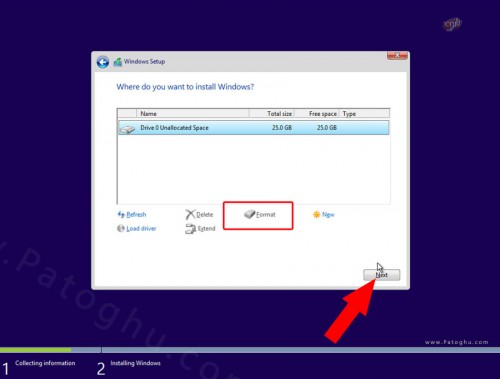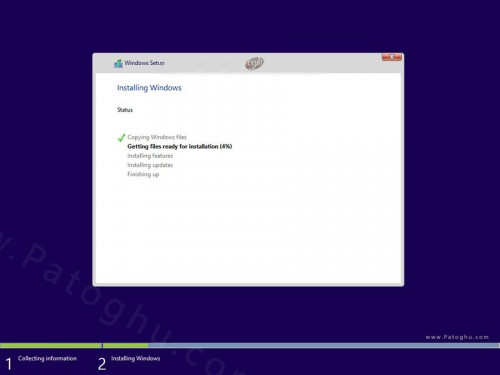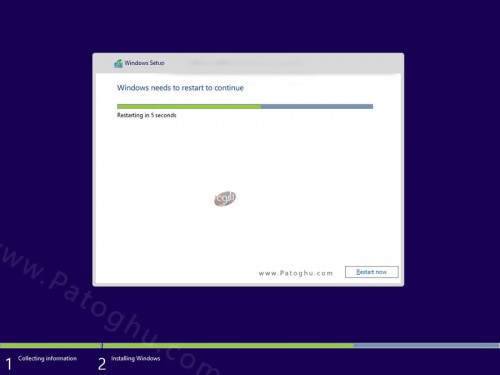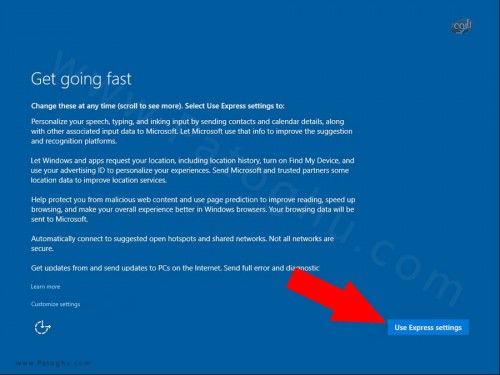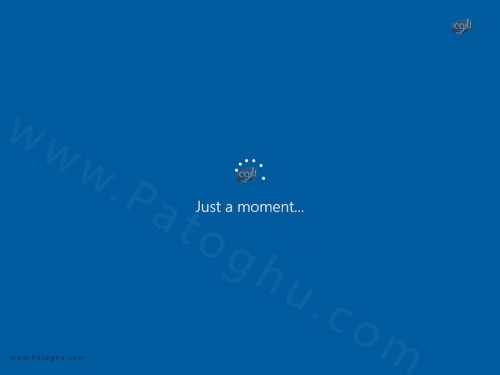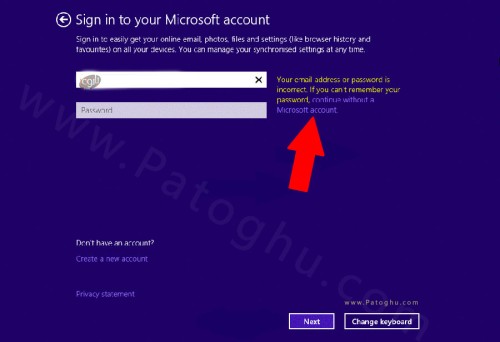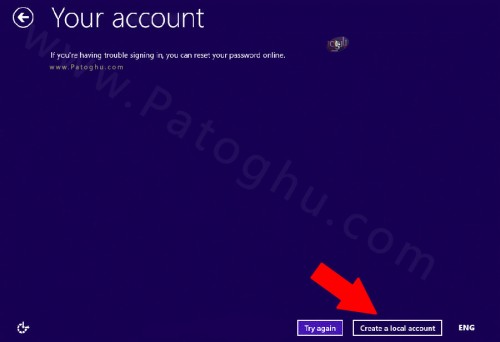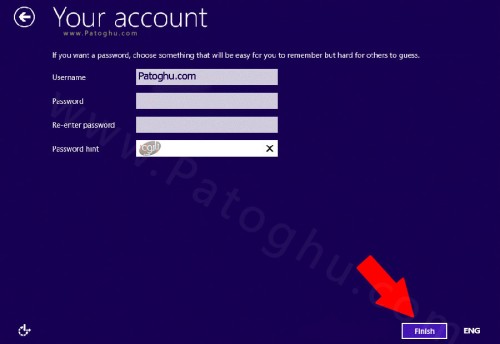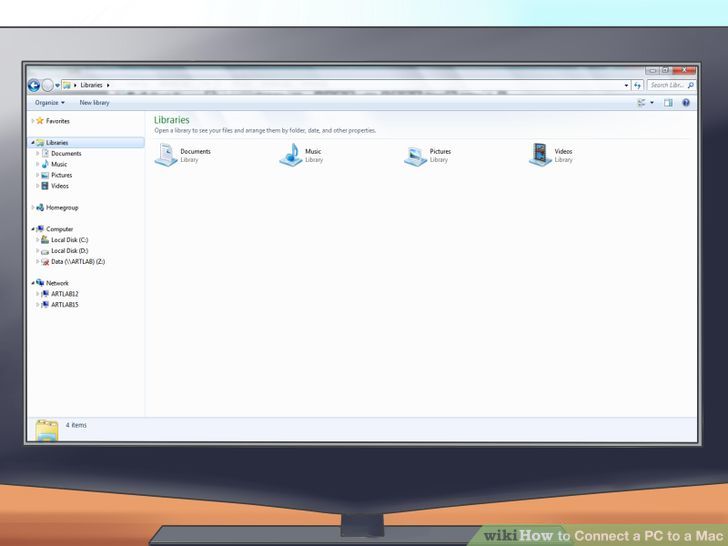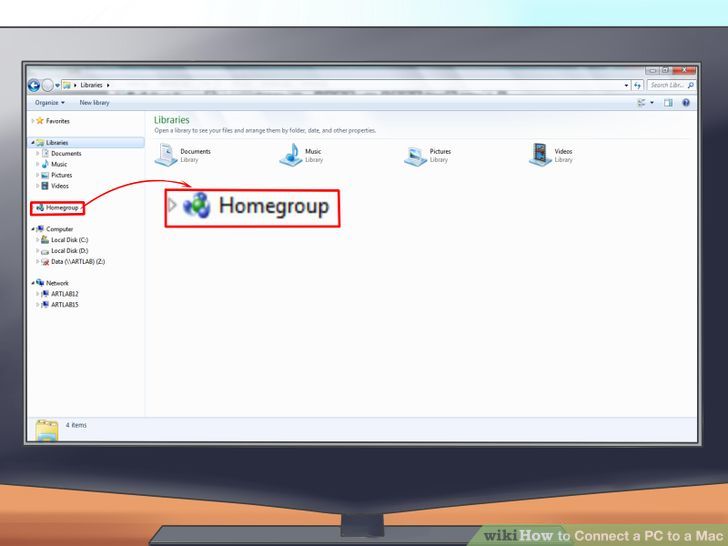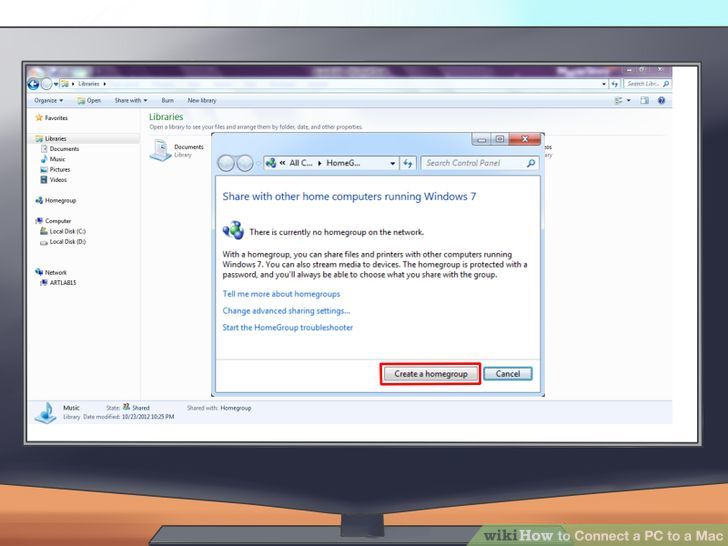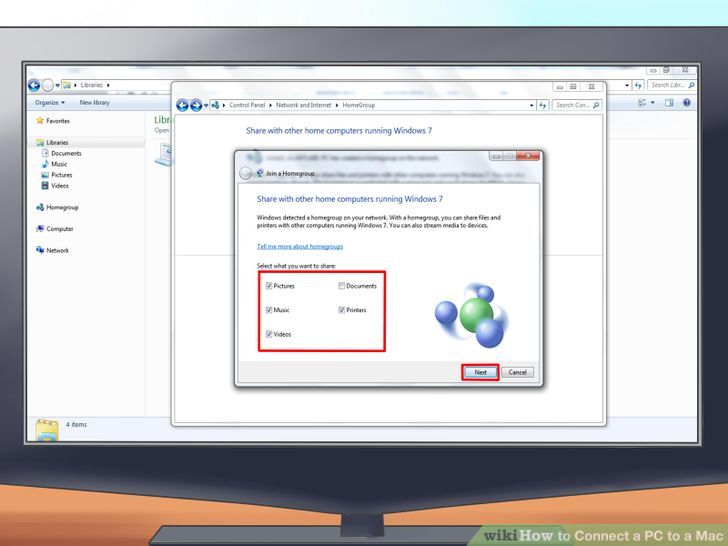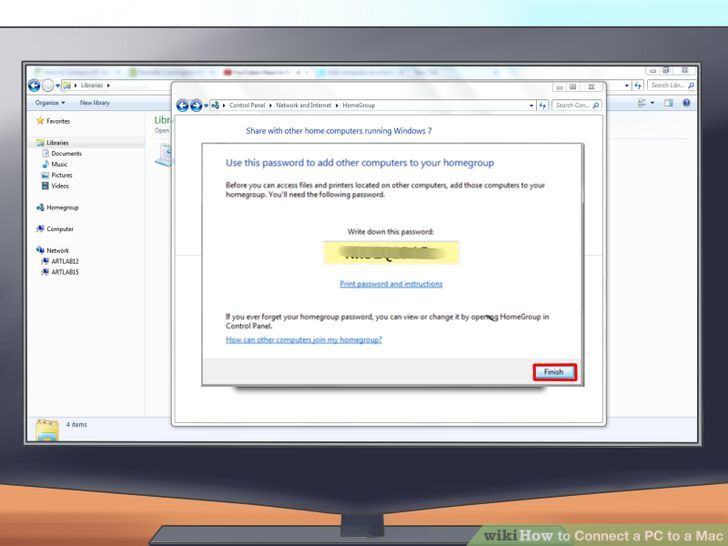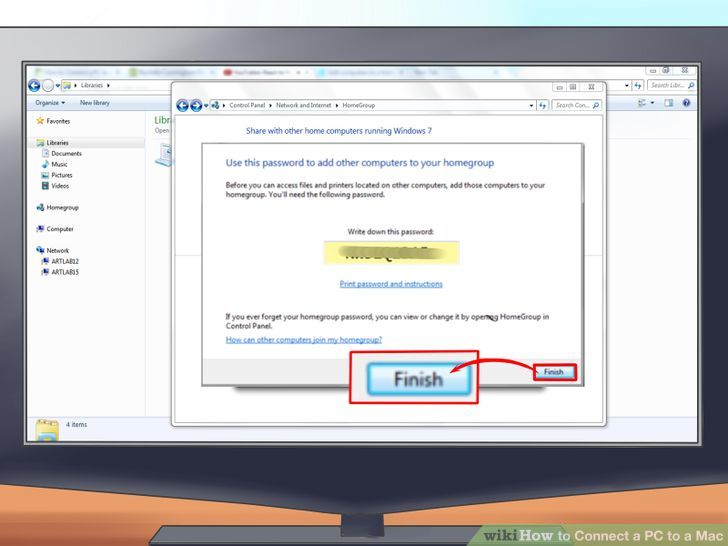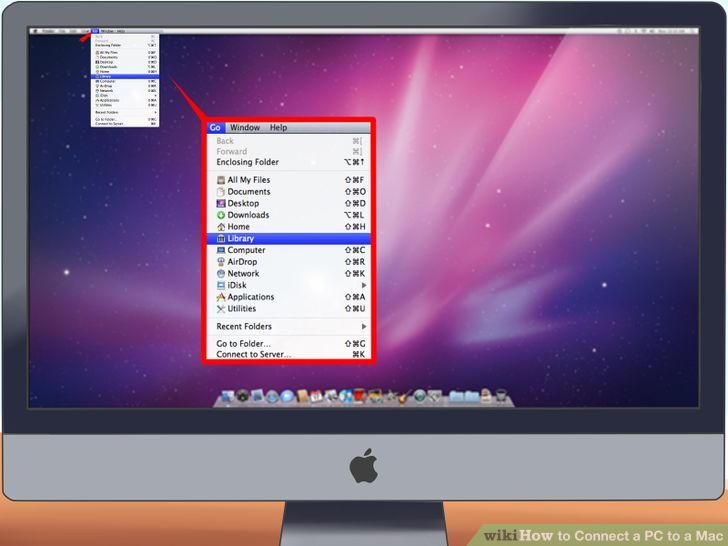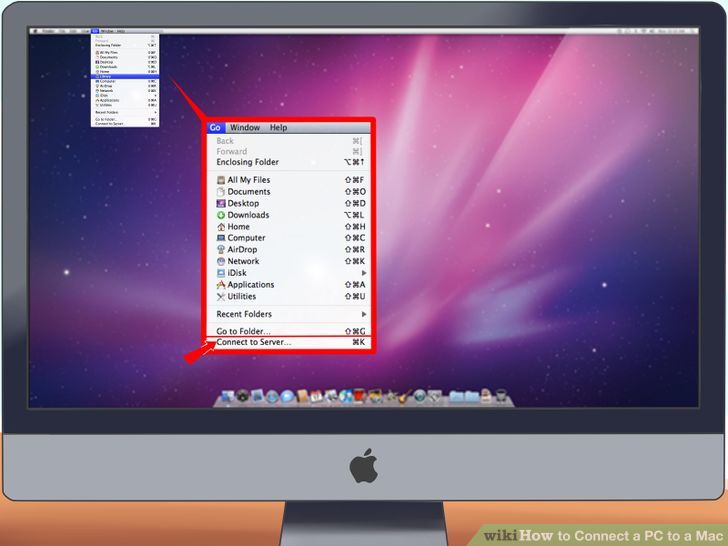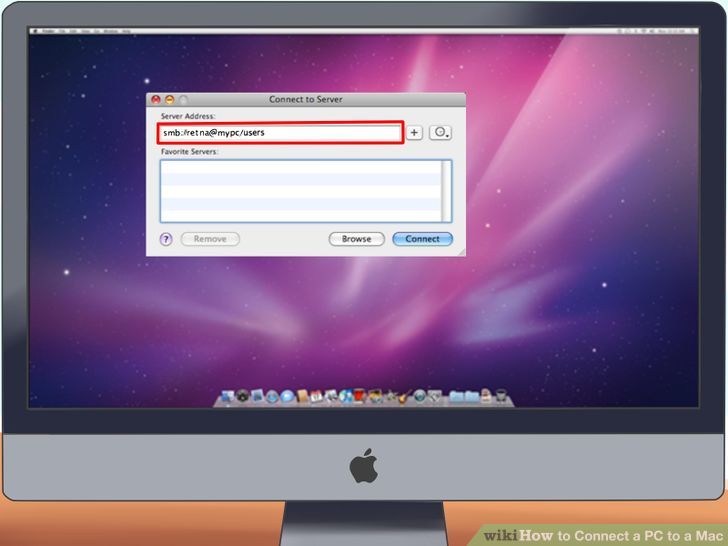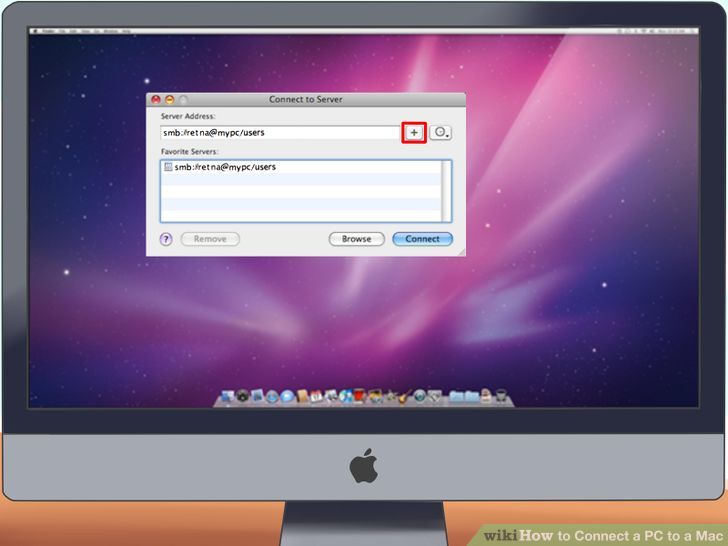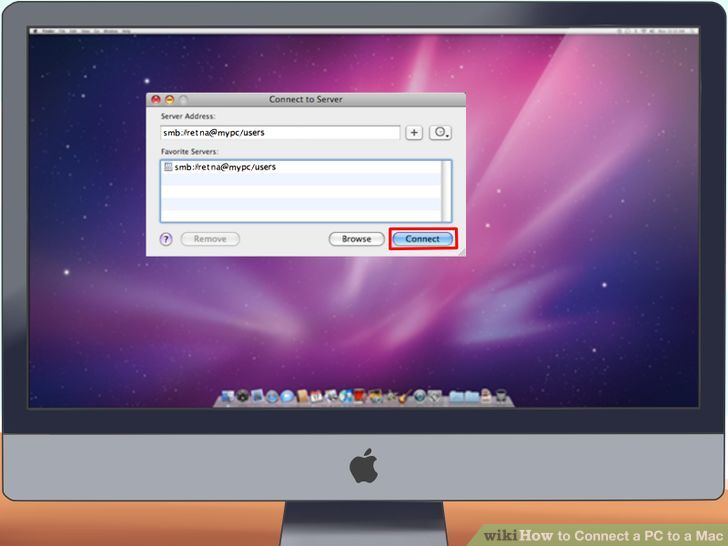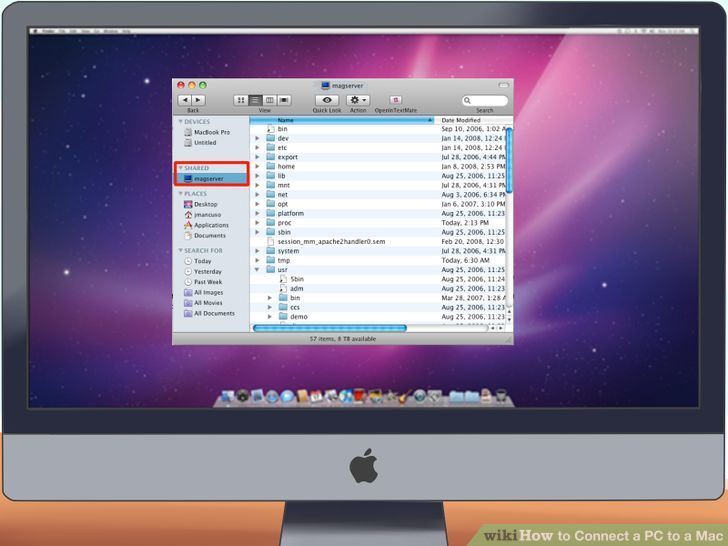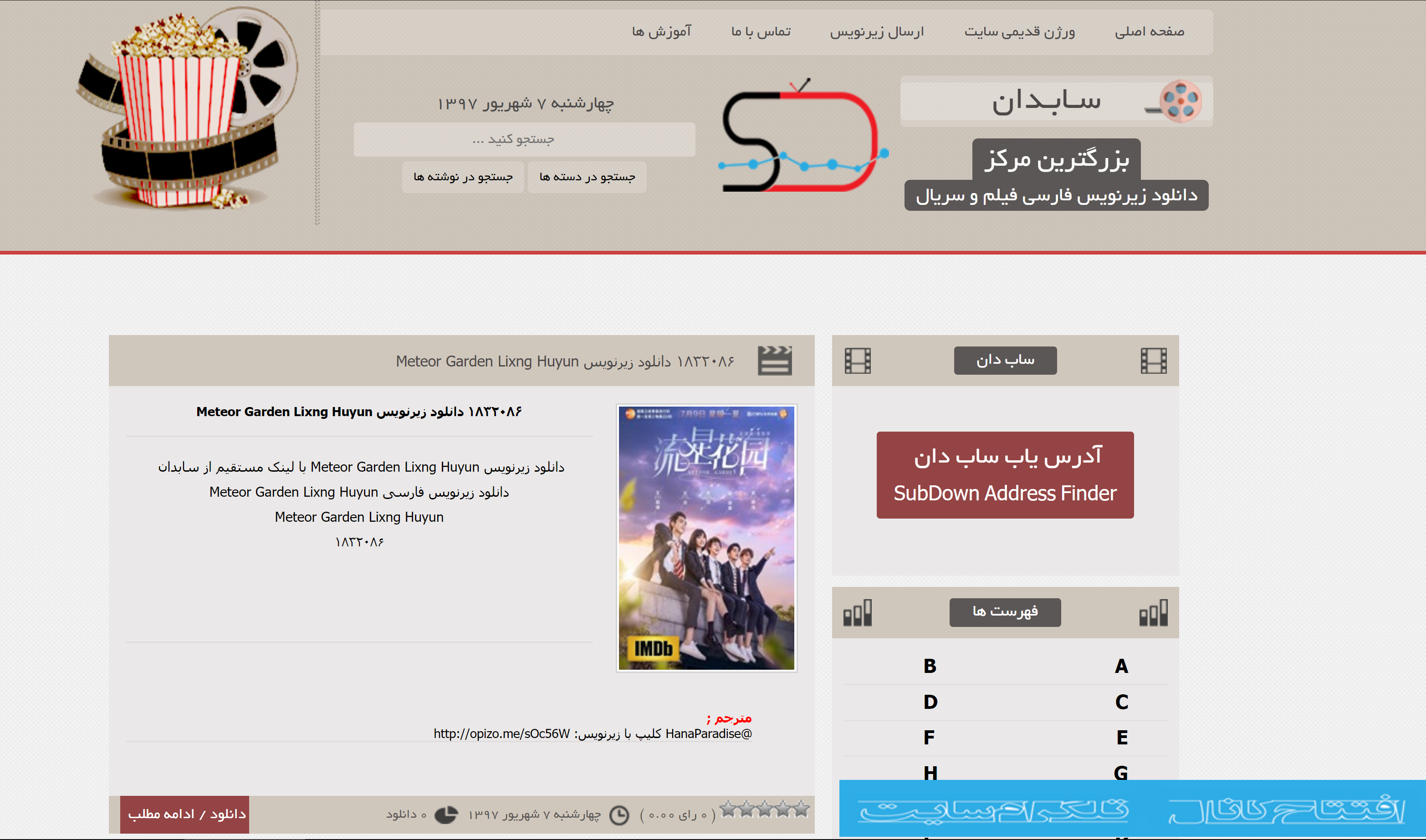همهٔ ما به دلایل شخصی خودمان که از دسترسی به شبکههای اجتماعی و انجام پروژههای دانشگاهی گرفته تا به دست آوردن اخبار و ارسال ایمیل و غیره، نمیتوانیم زندگی بدون اینترنت را تصور کنیم! اما در عین حال، خیلی از نکات جالب و تأملبرانگیزی که دربارهٔ اینترنت وجود دارد را نمیدانیم که در این مقاله لیستی از ۳۰ دانستنی جالب دربارهٔ اینترنت تهیه کردهایم که مطمئناً برایتان جالب خواهند بود.
۱. حدود ۳.۲ میلیارد نفر در دنیا از اینترنت استفاده میکنند که از این تعداد، ۱.۷ میلیارد نفر آسیایی هستند؛ در واقع، تخمین زده میشود که اگر یک روز اینترنت کلاً از کار بیافتد، ۲۰۰ میلیارد ایمیل و ۳ میلیارد سرچ گوگلی بلاتکلیف میمانند!
۲. چین برای معتادان به اینترنت کمپهای درمانی تأسیس کرده است؛ ۲۰۰ میلیون نفر از کسانی که در چین از اینترنت استفاده میکنند بین سنین ۱۵ تا ۳۵ سال هستند. از این رو، احتمال اینکه کنترل خود را در رابطه با مصرف اینترنت از دست بدهند و نتوانند تایم مناسبی را برای استفاده از آن تعیین کنند بسیار زیاد است. تائو ران، مدیر اولین کلینیک درمان اعتیاد به اینترنت که تحت نظر یک بیمارستان نظامی در پِکن اداره میشود گفته است که ۴۰٪ از کسانی که به اینترنت اعتیاد دارند، از اختلال کمبود توجه رنج میبرند.
۳. روزانه ۳۰ هزار وبسایت هک میشوند؛ مجرمان سایبری یا همان هکرها از برنامهها و نرمافزارهای کامپیوتری حرفهای برای تشخیص خودکار و اتوماتیک وبسایتهای آسیبپذیری که خیلی راحت هک میشوند استفاده میکنند.
۴. اولین وبکم در دانشگاه کمبریج و برای نظارت بر یک قهوهساز ساخته شد؛ این وبکم، تصویری ۱۲۸×۱۲۸ و سیاه سفید از وضعیت قهوهساز به عنوان ویدیو ارائه میکرد.
۵. در هر دقیقه حدود ۲۰۴ میلیون ایمیل از طریق اینترنت ارسال میشود و ۷۰٪ از ایمیلهایی که ارسال میشوند اسپم هستند!
۶. اینترنت برای حفظ و انجام عملکرد فعلی خود به ۵۰ میلیون اسب بخار انرژی نیاز دارد (هر اسب بخار ۷۴۶ وات است).
۷. در سال ۲۰۰۵، اینترنت حداکثر ۲ مگابیت برثانیه سرعت داشت ولی امروزه در برخی کشورهای این میزان به ۱۰۰ مگابیت بر ثانیه هم میرسد. اما کارشناسان این هشدار را دادهاند که محدودهٔ سرعت قابلدسترس تا همین حد است و فیبرهای نوری دادههای بیشتری را نمیتوانند جابهجا کنند.
۸. اولین توییت در ۲۱ مارس ۲۰۰۶ توسط Jack Dorsey فرستاده شد و اولین ویدیوی یوتیوب که آپلود شد، Meet Me at Zoo یا «منو در باغ وحش ملاقات کن» نام داشت که در ساعت ۲۰:۲۷ روز شنبه، ۲۳ آوریل ۲۰۰۵ توسط Jawed Karim ارسال شد
۹. تقریباً ۹ میلیون از بزرگسالان در بریتانیا و یک سوم ایتالیاییها هرگز از اینترنت استفاده نکردهاند!
۱۰. عمدهٔ ترافیک اینترنتی را کاربران ایجاد نمیکنند بلکه توسط باتها و بدافزارها ایجاد میشود؛ بر طبق مطالعهای که اخیراً انجام شده، ۶۱.۵٪ یا حدود دو سوم ترافیک وبسایتها توسط باتهای اینترنتی ایجاد میشود (البته همهٔ این باتها مضر نیستند؛ مثل باتهای موتورهای جستجویی مثل گوگل که برای ایندکس کردن صفحات وارد وبسایتها میشوند).
۱۱. احتمالاً عبارت Surfing On The Internet یا «گشت و گذار در اینترنت» را شنیدهاید؛ ریشهٔ استفاده از کلمهٔ Surfing به سال ۱۹۹۲ برمیگردد و توسط یک کتابدار نیویورکی که اسمش Jean Armour Polly بوده ابداع شده است. حتی الان هم در زبان انگلیسی گاهیاوقات از این کلمه استفاده میشود، اما دیگر کلمات مثل Browsing هم به جایگزین محبوبی برای Surfing تبدیل شدهاند
بیشتر بخوانید : آشنایی با بهترین وبسایت های دانلود زیرنویس فارسی
۱۲. در سال ۲۰۱۰ تخمین زده میشد که روزانه ۲۴۷ میلیون ایمیل ارسال میشود اما در سال ۲۰۱۷ یک گروه آماری تخمین زدهاند که روزانه ۲۶۹ میلیون ایمیل ارسال میشود که متاًسفانه عمدهٔ آن هم اسپم است.
۱۳. اولین وبسایت دنیا هنوز هم فعال و پابرجا است! این وبسایت خیلی امروزی و پر زرق و برق نیست چرا که تمام چیزی که ارائه میکند یک سری متن و هایپرلینک است اما این حقیقت که این وبسایت هنوز هم در حال فعالیت است، بسیار جالب و جذاب است
۱۴. سن اینترنت تا به امروز چیزی بیش از ۱۰ هزار روز است.
۱۵. تا الان حدود ۱.۷ تریلیون پوند به طور اینترنتی خرج شده است؛ اگر حساب ساعتهایی که تا به حال آنلاین بودهاید را داشتید، مغزتان سوت میکشید!
۱۶. آیا شما هم فکر میکنید که اینترنت و شبکهٔ جهانی وب (www) یک چیز هستند؟ باید گفت که اینطور نیست و معنای این دو، فرسنگها با هم فاصله دارد. اینترنت شبکهٔ کامپیوتری است، در حالی که شبکهٔ جهانی وب، پلی برای دسترسی و به اشتراکگذاری اطلاعات از طریق اینترنت یا همان شبکهٔ کامپیوتری است
۱۷. وبسایت You’ve Got Mail را یادتان میآید؟ میدانستید که بعد از این همه مدت هنوز هم فعال است؟
۱۸. مخترع شبکهٔ جهانی وب مدرن، تیم برنرزلی، توسط ملکه الیزابت به مقام شوالیه (سِر) نائل شد؛ اینطور که پیدا است، خانوادهٔ سلطنتی به بزرگی و تأثیرگذاری کارهایی که انجام میشود بسیار اهمیت میدهند چرا که پیش از این نیز به آنتونی هاپکینز -بازیگر- هم این مقام را اعطا کردهاند
۱۹. آیا میدانید اولین عکسی که در اینترنت آپلود شده چه بوده است؟ این عکس توسط تیم برنرزلی آپلود شده و تصویری از ۴ خانوم که عضو گروهی موسیقایی بهنام Les Heribble Cernettes در ژنو هستند و در لابراتوار CERN کار میکنند میباشد.
۲۰. برای فرستادن یک ایمیل، حدود ۲ میلیون الکترون لازم است، حال میلیونها ایمیل که هر روزه ارسال میشوند را تصور کنید!
۲۱. انتظار میرود که تا سال ۲۰۲۰، چیزی در حدود ۴۰ میلیارد گجت در دنیای وب و اینترنت وجود داشته باشد که این موضوع مطمئناً از لحاظ امنیتی خیلی خوب نیست!
۲۲. دوستیابی اینترنتی ممکن است یک ایدهٔ پوچ و بیمعنی به نظر بیاید اما فقط تا وقتی که درآمد حاصل از آن را نمیدانید! بر طبق آخرین آمار، وبسایتهای دوستیابی اینترنتی و آنلاین هر روزه باعث درآمدی بالغ بر ۱ میلیارد دلار میشوند.
بیشتر بخوانید : راهنمای خرید سیستم کامپیوتر (PC) با بودجه های مختلف (از 1 تا 10 میلیون تومان)
۲۳. در حال حاضر در کشورهای چین، کرهٔ جنوبی و ژاپن یکی از بهترین سرعتهای اینترنت دنیا را شاهد هستیم و بر طبق آمار، متوسط سرعت پهنای باند در این کشورها ۲۲ مگابیت بر ثانیه است. در مقایسه، متوسط سرعت اینترنت در آمریکا ۸.۴ مگابیت بر ثانیه است.
۲۴. آمریکاییها حضور بسیار زیادی در اینترنت دارند و حدود ۷۸٪ افرادی که در ایالات متحده زندگی میکنند از اینترنت استفاده میکنند که خب به دلیل انگلیسی بودن اکثر سایتها، این آمار خیلی هم عجیب نیست!
۲۵. تمام چیزهایی که در اینترنت سرچ میکنید و به راحتی به آنها دسترسی پیدا میکنید فقط درصد کوچکی از وب را در بر میگیرند که با نام Surface Web شناخته میشوند و بخش باقی مانده که به طور معمول به آن دسترسی ندارید و خیلی بزرگتر هم است تحتعنوان Deep Web شناخته میشود. نسبت این دو حدوداً ۱۰ به ۹۰ است و به عنوان مثال، دیپوب شامل دیتابیسهای چندزبانه، اسناد مالی، منابع دولتی، اطلاعات آکادمیک، اسناد پزشکی، گزارشهای علمی و غیره میشود و باید گفت که دیپوب به دارکوب هیچ ارتباطی ندارد و دارکوب دربرگیرندهٔ سایتهای تبادل مواد مخدر، اطلاعات غیرقانونی، اعتراضات و جنبشهای سیاسی، ارتباطات محرمانه، خرید و فروش همه چیز از شیر مرغ گرفته تا جان آدمیزاد و غیره میشود
۲۶. شما نمیتوانید با مرورگرهای معمولی مثل کروم یا فایرفاکس به دارکوب دسترسی پیدا کنید و برای دسترسی به آن، به چیزی بهنام «Tor» احتیاج دارید.
۲۷. در سال ۲۰۱۰ شاهد اتفاق افتادن یک رویداد فوقالعاده در عصر اینترنت بودیم؛ در این سال، فنلاند به اولین کشوری تبدیل شد که دسترسی به اینترنت را حق قانونی افراد کشورش اعلام کرد.
۲۸. نصف جمعیت جهان از اینترنت استفاده میکنند و نصف این جمعیتی که از اینترنت استفاده میکنند هم عضو فیسبوک هستند
۲۹. در هر دقیقه ۷۲ ساعت ویدیو در یوتیوب آپلود میشود؛ فقط یک لحظه حجم فضای ذخیرهسازی لازم برای این همه ویدیو در یوتیوب را تصور کنید!
۳۰. ویدیوی Gangnam Style که توسط Psy خوانده و اجرا شده است هنوز هم با بیش از ۲۸۴۰۰۰۰۰۰۰ بازدید، پربازدیدترین ویدیوی دنیا محسوب میشود.
به غیر از ۳۰ مورد فوق، چه چیز جالب دیگری در مورد اینترنت میدانید؟ نظرات و دیدگاههای خود را با ما و سایر کاربران سکان آکادمی به اشتراک بگذارید.
منبع : sokanacademy