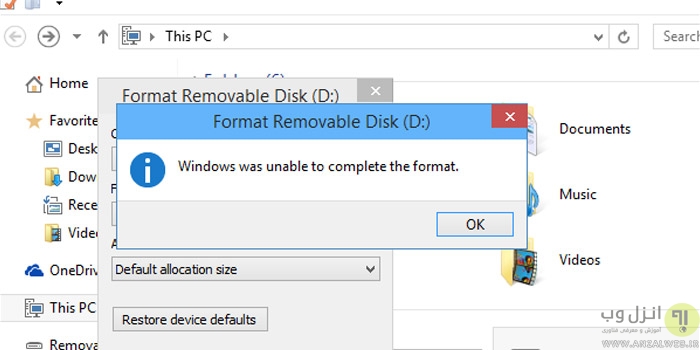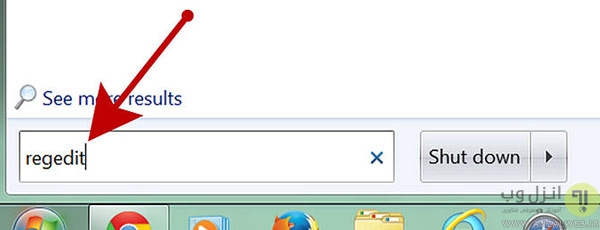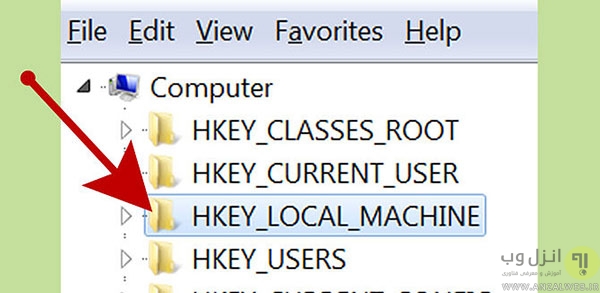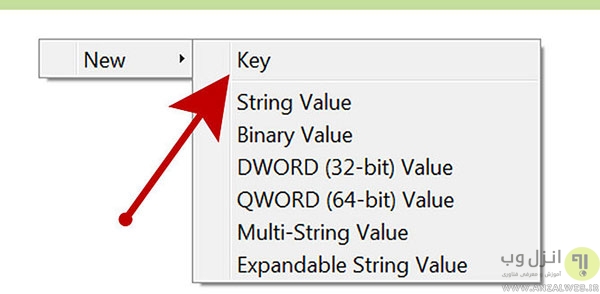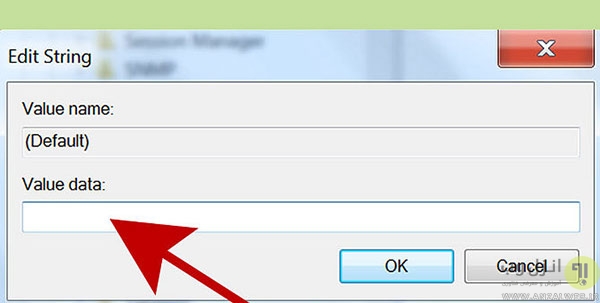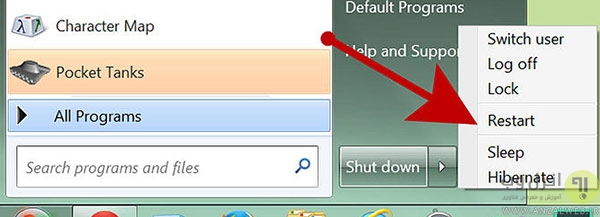فلش مموری و، اس دی کارت و میکرو رم ها امروزه به پر مصرف ترین گجت های کوچک نگهداری اطلاعات شخصی زندگی ما تبدیل شده اند ، با توجه به سایز کوچک و استفاده زیاد از این دستگاه ها احتمال بروز مشکل برای آنها بسیار زیاد است ، یکی از مشکلات رایج در این زمینه مشکل فرمت نشدن فلش مموری و.. در ویندوز و نمایش ارور windows was unable to complete the format میباشد که در ادامه ۴ نحوه رفع این خطا رایج را آموزش میدهیم
۴ راه برای رفع مشکل فرمت نشدن فلش ، مموری کارت و رم میکرو در ویندوز
Four tricks to solve the problem of flash memory is not formatted in Windows
آیا این سوال را از خود پرسیده اید چگونه می توان فلش مموری که به کامپیوتر متصل است و توسط سیستم نیز شناخته نمی شود ، فرمت کرد؟ در چنین مواردی که مموری کارت شما توسط سیستم شناخته نمی شود ، مشکل یا از ویندوز و یا از درایور فلش مموری شماست. اگر مشکل از ویندوز باشد شما می توانید با نصب مجدد درایور مموری کارت خود مشکل را برطرف کنید ولی اگر مشکل از USB شما باشد می بایست آن را به صورت عمیق فرمت کنید برای بررسی بیشتر این مشکل میتوانید پست قبلی ما در مورد بهترین روش های حل مشکل خطای USB Device Not Recognized ویندوز را بخوانید . حال اگر هنگام فرمت کردن رم ، فلش و SD Card با پیغام windows was unable to format رو برو شدید چه می کنید ؟ با ما همراه باشید تا در زیر راه حل هایی برای زمانی که شما قادر نیستید فلش خود را فرمت کنید را آموزش دهیم. همچنین اگر بعد از اتصال مموری کارت خود به کامپیوتر پیغام You need to format the disk in drive before you can use it برای شما نمایش داده می شود، حتما پست مربوط به رفع مشکل پیغام فرمت You need to format the disk فلش مموری و هادر اکسترنال که قبلا در انزل وب منتشر شده است را مطالعه فرمایید.
روش اول ؛ تشخیص سالم و یا معیوب بودن فلش مموری
ابتدا فلش مموری خود را به کامپیوتر متصل کرده و سپس از منوی استارت ویندوز ، گزینه Disk Management را انتخاب کنید. شما در این بخش می توانید تمامی فلش مموری های متصل به کامپیوترتان را مشاهده و مدیریت کنید ، حتی اگر به درستی فرمت نشده باشند. برای دسترسی سریع به این بخش از طریق کیبورد می توانید دکمه های Windows key + R را همزمان نگه داشته و در پنجره باز شده عبارت “diskmgmt.msc” را تایپ کنید. اگر در پنجره باز شده نام فلش مموری خود را یافتید. این به این معناست که فلش شما به درستی فرمت نشده است برای یافتن راه حل جهت فرمت کردن مموری کارت خود با ما همراه باشید.
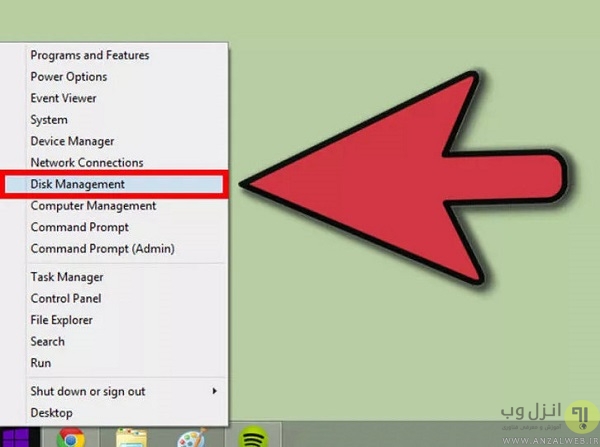
اولین مرحله فلش مموری خود با پورت های USB دیگر تست کنید چون امکان دارد پورت مربوطه مشکل داشته باشد. اگر از USB hub استفاده میکنید سعی کنید در این مورد به صورت مستقیم از پورت USB استفاده کنید. اگر مشکل برطرف شد و ویندوز ، فلش مموری شما را شناخت می بایست نسبت به تعویض پورت خراب در مادربورد کامیپوتر خود اقدام کنید.
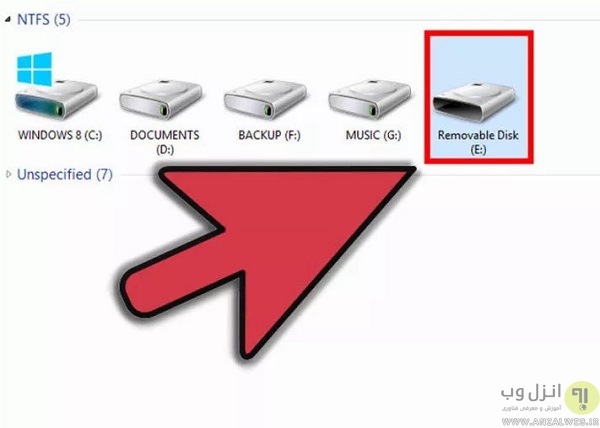
مرحله بعدی برای رفع ارور windows was unable to complete the format تست فلش مموری بر روی کامپیوتر و یا لپ تاپ های دیگر است و اگر باز هم فلش مموری شما شناخته نشد متاسفانه فلش مموری شما مشکل دارد ولی اگر فلش شما در کامپیوتر دیگر به درستی شناخته شد ممکن است درایورهای کامپیوتر شما دچار مشکل باشد. برای حل مشکل درایورها در بخش بعدی آموزش ما را همراهی کنید.
پیشنهاد میکنم مقاله چگونه کامپیوترمان را ویروس کشی کنیم؟ را مطالعه کنید.
روش دوم ؛ حذف و نصب مجدد درایورها
برای چک ردن درایورها ، دکمه های Windows key + R را با هم فشار داده تا پنجره run باز شود در پنجره باز شده “devmgmt.msc” را تایپ کنید تا وارد بخش Device Manager شوید.
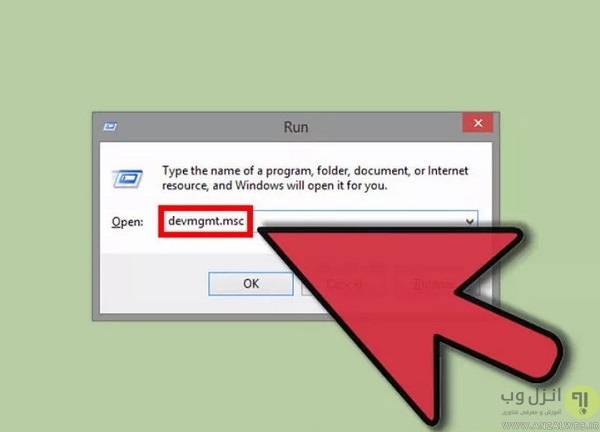
سپس در لیست نمایش داده شده ، بر روی فلش سمت چپ گزینه “Disk drives” کلیک کرده تا زیر مجموعه های آن که شامل درایورهای هارد دیسک و USB است برای شما به نمایش درآید.
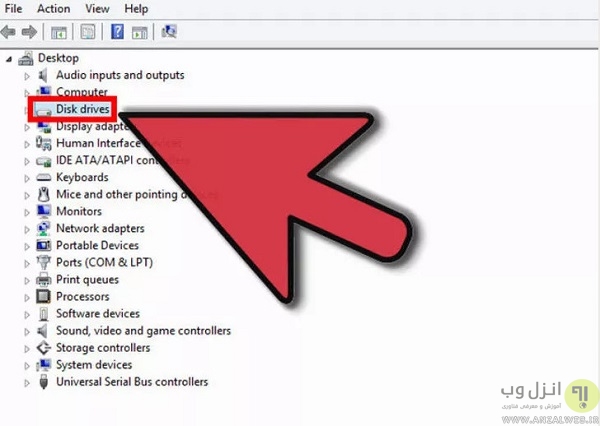
سپس از لیست پیش رو درایور فلش مموری خود را یافته و روی آن کلیک راست کرده و گزینه “Uninstall” را بزنید تا این درایور از سیستم شما حذف شود.
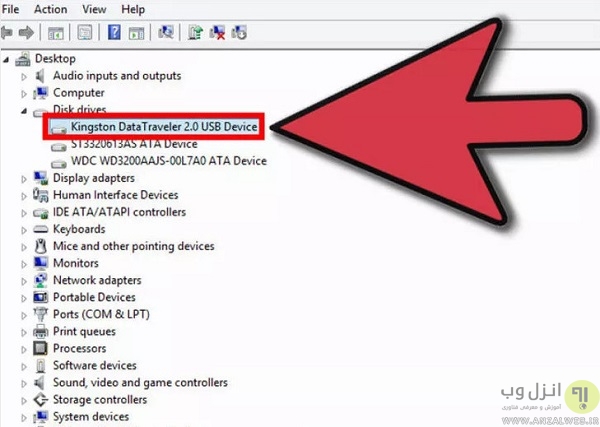
بعد از حذف درایور فلش مموری تان ، مموری کارت یا رم میکرو خود را از کامپیوتر جدا کرده و مجددا متصل کنید. بعد از اتصال ، ویندوز به صورت خودکار درایور را مجدد بر روی کامپیوتر شما نصب میکند.
در صورتی که شما آیکون تعجب زرد رنگ کنار درایورها می بینید این یعنی درایورهای مربوطه دچار مشکل هستند و اگر این علامت را در کنار Universal Serial Bus controllers دیدید یعنی USB درایورهای کامپیوتر شما نیاز به بروز رسانی دارند. ازین رو بر روی درایور مورد نظر کلیک راست کرده و گزینه “Update Driver Software” را انتخاب کنید تا درایور مورد نظر آپدیت شود.
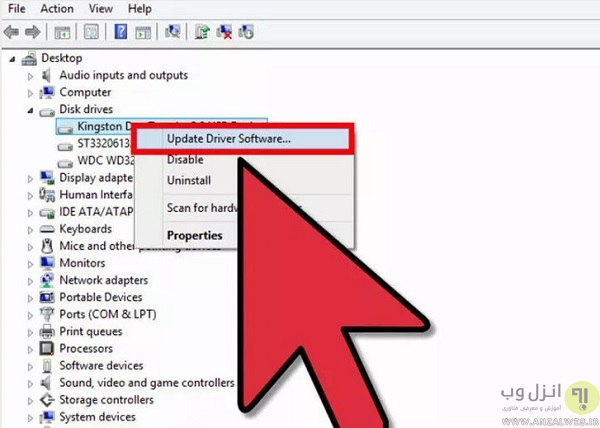
روش سوم ؛ فرمت کردن فلش مموری از طریق Disk Management
همان طور که در بالا گفته شد، دکمه های Windows key + R را همزمان نگه داشته و در پنجره باز شده عبارت “diskmgmt.msc” را تایپت کنید تا وارد Disk Management شوید. در اینجا شما قادر خواهید بود تمام پارتیشن ها و فلش مموری های کامپیوترتان را ببینید.
سپس بر روی پارتیشن مربوط به فلش مموری خود کلیک راست کرده و گزینه “Format” را انتخاب کنید.
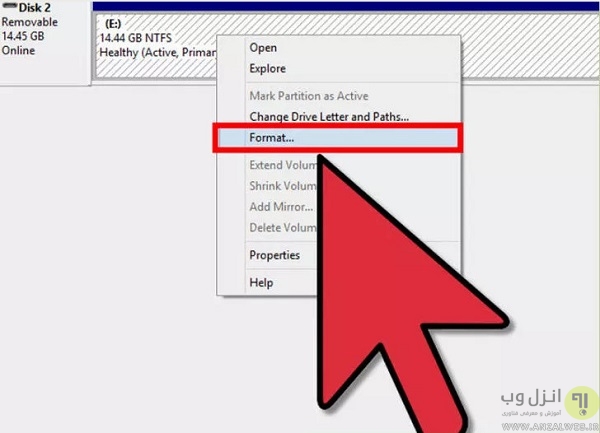
در پنجره باز شده مربوط به تنظیمات فرمت شما می بایست روش “FAT32” را برای فرمت کردن انتخاب کنید زیرا با اینکار فلش مموری شما توسط اکثرا سیستم ها از جمله ویندوز ، لینوکس ، OS X و یا کنسول های بازی خوانده میشود.
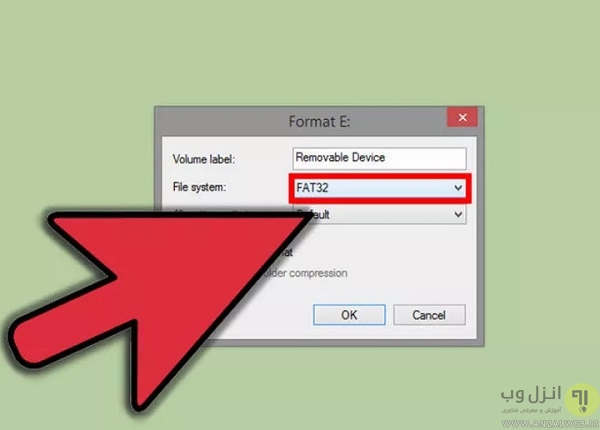
فراموش نکنید تیک گزینه “Perform a quick format” را بردارید تا فلش مموری شما به صورت کامل فرمت شده البته کمی زمان بر خواهد بود ولی کمک میکند ویندوز مشکلات فلش مموری شما را بر روی هارد دیسک تصحیح کند.
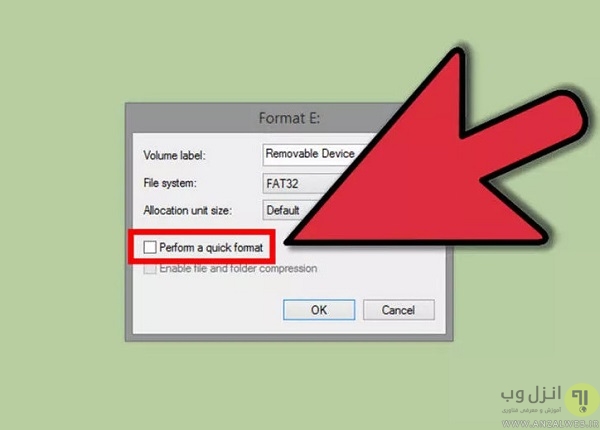
در پایان نیز بر روی دکمه OK کلیک کنید تا مراحل فرمت کردن آغاز شود. اگر فرمت کردن به درستی انجام شد باید در نظر داشته باشید. با فرمت کردن تمام اطلاعات موجود در فلش مموری شما حذف خواهد شد. ولی اگر فرمت کردن به درستی انجام نشد و هنوز با مشکل windows was unable to complete the format روبرو هستید می بایست ما را در بخش بعدی آموزش همراهی کنید.
پیشنهاد میکنم مقاله آموزش تصویری نصب ویندوز 10 How Install Windows را مطالعه کنید.
روش چهارم ؛ فرمت کردن فلش مموری از طریق Command Prompt
ابتدا از منوی استارت Run را جستجو کرده و سپس در پنجره باز شده cmd را تایپ کنید تا محیط Command Prompt برای شما باز شود.
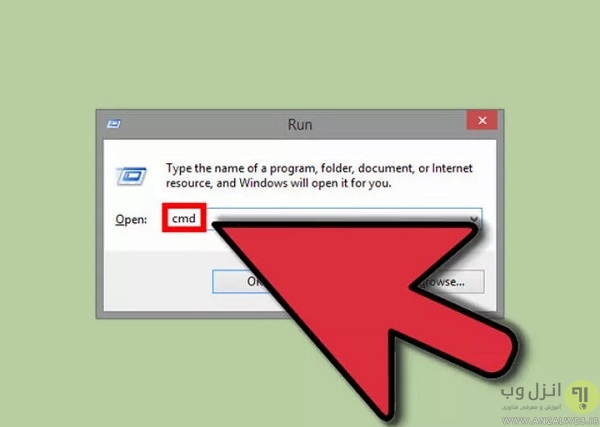
سپس در پنجره مشکی باز شده “diskpart” را تایپ کرده و Enter بزنید. برای انجام اینکار حتما باید با یوزر ادمین وارد شده باشید. پس از Enter زدن خواهید دید کلمه ای که تایپ کردید به “<DISKPART ” تغییر یافت. و آماده گرفتن دستور بعدی از شماست.
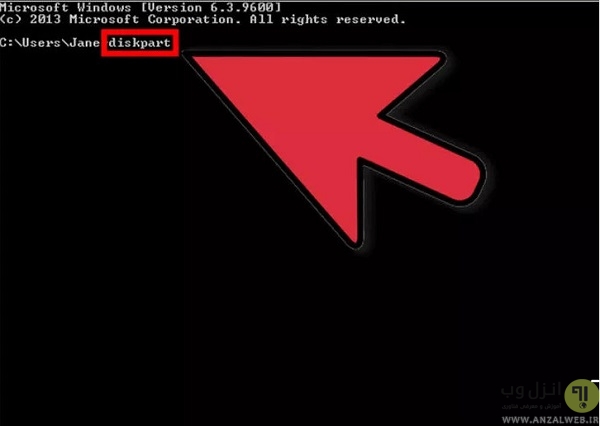
سپس دستور بعدی “list disk” را تایپ کرده و Enter بزنید. با این دستور تمام دیسک های متصل به کامپیوترتان را برای شما نمایش میدهد.
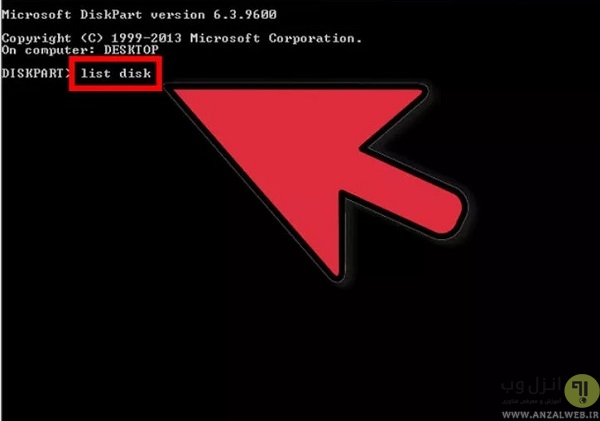
اینبار دستور “# select disk” را تایپ کرده و Enter بزنید. فراموش نکنید به جای # شماره فلش مموری مربوطه خودتان را بنویسید. با این دستور شما در واقع مموری کارت مورد نظر خود را انتخاب میکنید تا در مرحله بعد آن را فرمت کنید.
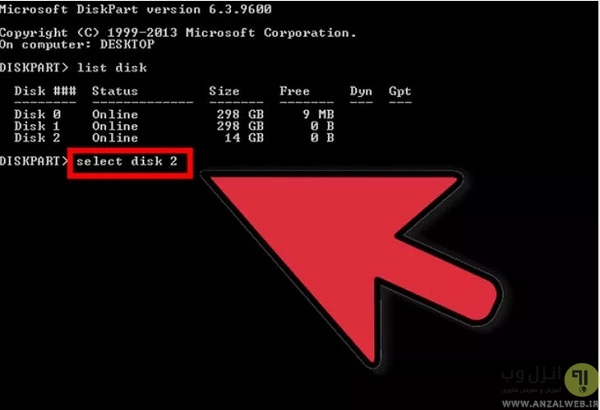
بعد از دستور بالا می بایست دستور “clean” را تایپ کرده و Enter بزنید. با اینکار تمام اطلاعات فلش مموری شما پاک می شود.

حالا برای ساخت پارتیشن جدید بر روی مموری کارت خود می بایست دستور “create partition primary” را تایپ کرده و Enter بزنید.
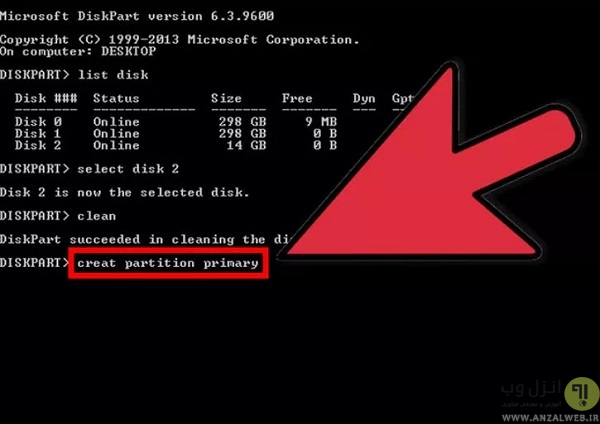
برای فعال کردن پارتیشن ایجاد شده بر روی فلش مموری شما ، دستور “active” را تایپ کرده و Enter بزنید.
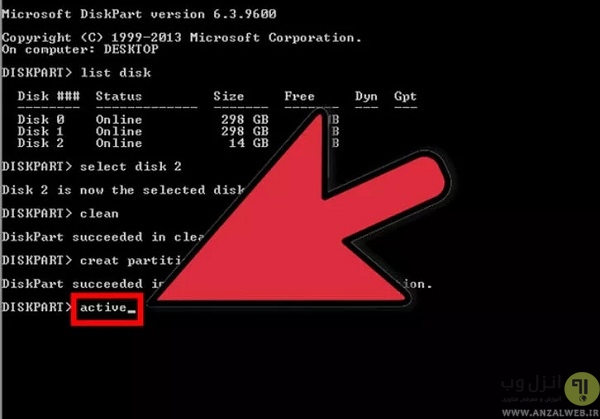
و در نهایت برای فرمت کردن پارتیشن ایجاد شده بر روی فلش مموری ، دستور ” format fs=fat32 ” را تایپ کرده و Enter بزنید. تا فلش مموری براساس FAT32 فرمت شود تا به تمام دستگاه ها همخوانی داشته باشد. در این مرحله فرمت کردن ممکن است کمی زمان ببرد.
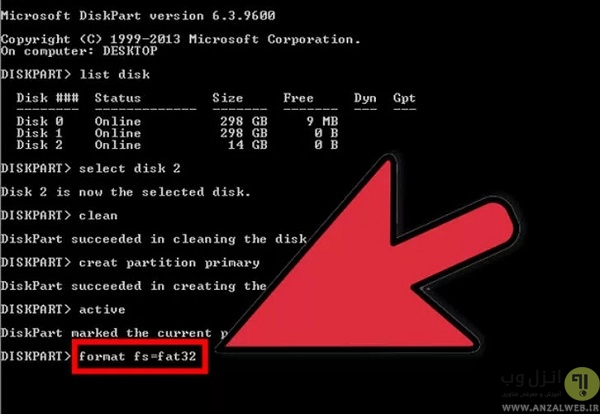
سپس در مرحله آخر دستور “exit” را تایپ کرده و Enter بزنید تا ابزار DISKPART با استفاده از این دستور بسته شود. اگر با وجود تمامی مراحل بالا فلش مموری و مموری کارت شما باز هم توسط سیستم شناخته نشد متاسفانه فلش مموری شما خراب بوده و قابل استفاده نخواهد بود.
جمع بندی:
ما در بالا دو روش برای حل مشکل فرمت نشدن فلش windows was unable to format را آموزش دادیم. که توصیه میکنیم گام به گام مراحل بالا را طی کرده تا بتوانید به درستی دلیل اینکه چرا کامپیوترتان قادر به شناختن فلش مموری نیست ، عیب یابی کنید و در جهت برطرف کردن آن برآیید. با این وجود اگر هنگام اتصال مموری کارت هنوز هم با ارور Write Protection مواجه می شوید پست ۷ روش حل مشکل ارور Write Protection فلش ، مموری کارت را مطالعه نمایید